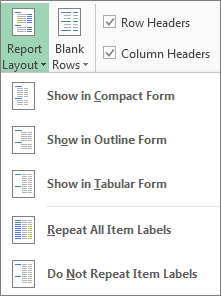Repeat item labels in a PivotTable
Repeating item and field labels in a PivotTable visually groups rows or columns together to make the data easier to scan. For example, use repeating labels when subtotals are turned off or there are multiple fields for items. In the example shown below, the regions are repeated for each row and the product is repeated for each column.

- Right-click the row or column label you want to repeat, and click Field Settings.
- Click the Layout & Print tab, and check the Repeat item labels box.
- Make sure Show item labels in tabular form is selected.
- When you edit any of the repeated labels, the changes you make are applied to all other cells with the same label. You can't edit individual repeated cells.
- When you change the format of all repeated labels by selecting the item label in the summary row or all repeated labels, the format is automatically applied to all other cells with the same label. However, you can also change the format of individual repeated labels without applying the same formatting to other cells with the same label.
- Repeated labels are shown only when the PivotTable is in tabular form. They are not shown when compact form or outline form are applied. If you need to, you can change the format in Report layout.
Turn repeated item labels on or off for all fields
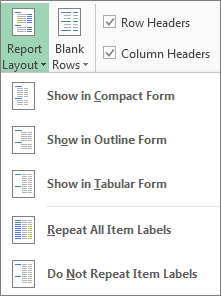
- Click anywhere in the PivotTable.
- On the Design tab for PivotTable Tools, click Report Layout.
Need more help?
You can always ask an expert in the Excel Tech Community or get support in Communities.